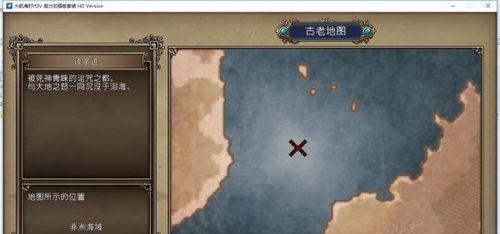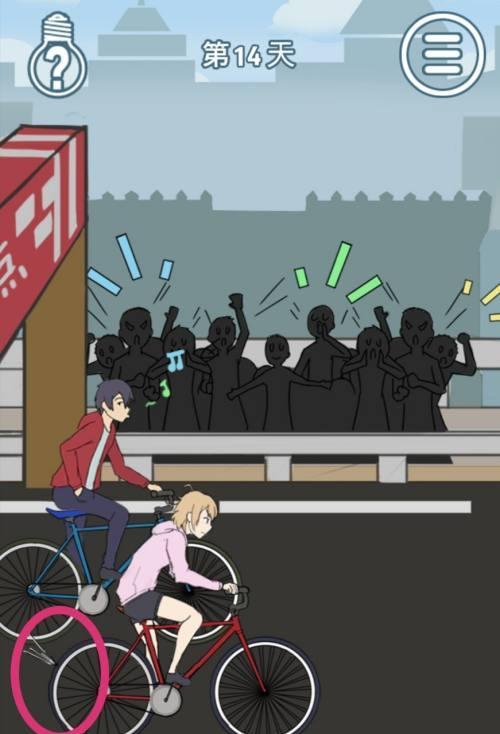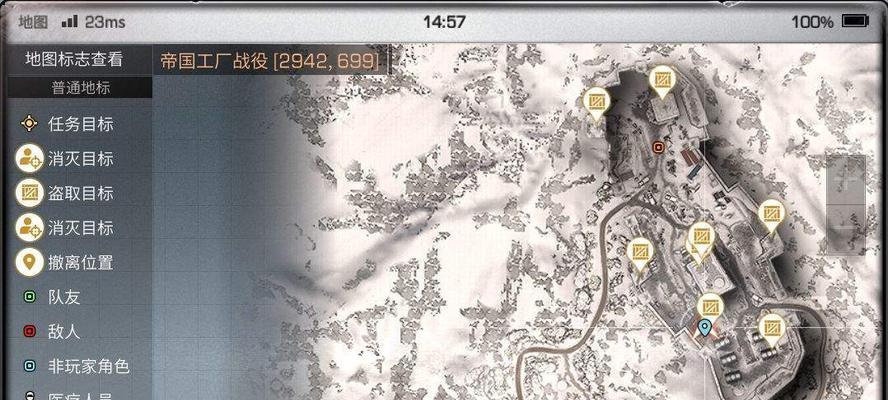《NBA2K16》Win10x64键盘改键方法(如何自定义游戏键位)
- 游戏攻略
- 2024-07-07
- 36
《NBA2K16》是一款备受玩家喜爱的篮球游戏,其游戏体验和操作手感都得到了玩家的高度评价。不过,对于一些喜欢自定义键位的玩家来说,原版的键位设置可能并不能满足他们的需求。在本文中,我们将详细介绍如何在Win10x64系统上自定义《NBA2K16》的键位,让你的游戏操作更加流畅、顺手。

了解《NBA2K16》的默认键位设置
在进入自定义键位设置之前,我们先要了解一下《NBA2K16》的默认键位设置,以便更好地进行个性化改键。在游戏中,W、A、S、D按键控制方向,空格键跳跃/投篮/盖帽,鼠标控制视角和传球,左Shift键快速转换防守/进攻模式等等。
打开《NBA2K16》游戏设置
首先打开《NBA2K16》游戏,并进入设置选项。在这里可以看到游戏的各种设置选项,包括画面、音效、操作、控制器等等。我们需要进入“控制器”选项。
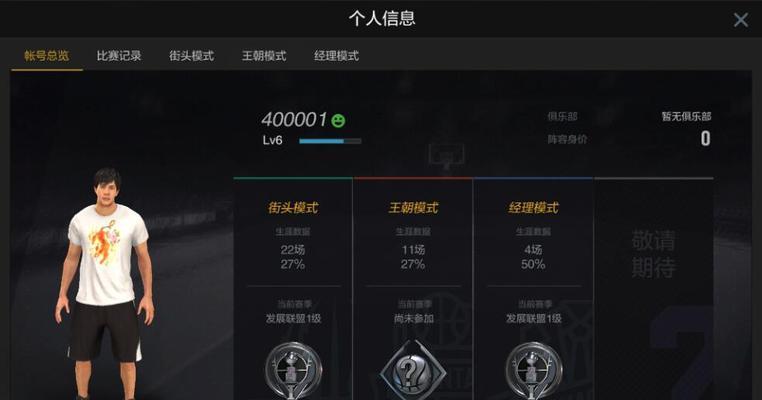
进入键位设置界面
在“控制器”选项中,可以看到“键位设置”选项。点击这个选项进入键位设置界面。
复制默认键位
在键位设置界面中,可以看到游戏的所有可操作按键以及它们对应的默认键位。我们可以选择需要修改的按键,并将它的默认键位复制下来,以便后续使用。
自定义按键
选择需要修改的按键后,点击它对应的默认键位。此时,系统会提示你按下新的按键来替换原有的键位。此时你可以按下想要设置为该功能的按键,并将其保存。

测试修改后的按键
完成自定义按键后,需要测试一下是否修改成功。返回游戏界面,尝试按下修改后的按键,观察游戏操作是否符合预期。
调整多个按键
如果需要调整多个按键,可以逐一完成上述步骤。记住要复制默认键位以便后续恢复。
保存自定义按键设置
完成自定义按键后,一定要记得保存设置。在键位设置界面中,点击“保存设置”即可。
备份默认键位设置
在自定义按键之前,一定要备份默认键位设置。如果自定义按键后出现问题,可以通过恢复默认键位来解决问题。
恢复默认键位
如果需要恢复默认键位,只需要在键位设置界面中点击“还原默认设置”即可。
使用游戏手柄
除了键盘之外,你也可以使用游戏手柄来进行游戏操作。在“控制器”选项中选择手柄设置即可进入手柄操作界面。
自定义手柄按键
使用手柄时,同样可以自定义按键。在手柄操作界面中,选择需要修改的按键,按下想要设置的按键即可完成自定义。
备份和恢复手柄设置
同样,使用手柄时也要备份默认设置以便后续恢复。
测试自定义手柄按键
完成自定义后,同样需要测试一下是否修改成功。返回游戏界面,尝试按下修改后的按键,观察游戏操作是否符合预期。
通过上述方法,我们可以很轻松地自定义《NBA2K16》的键位设置,实现个性化游戏体验。同时,在进行自定义之前一定要备份默认设置,以便后续恢复。希望这篇文章能够对各位玩家有所帮助。
版权声明:本文内容由互联网用户自发贡献,该文观点仅代表作者本人。本站仅提供信息存储空间服务,不拥有所有权,不承担相关法律责任。如发现本站有涉嫌抄袭侵权/违法违规的内容, 请发送邮件至 3561739510@qq.com 举报,一经查实,本站将立刻删除。!
本文链接:https://www.waletao.com/article-16717-1.html