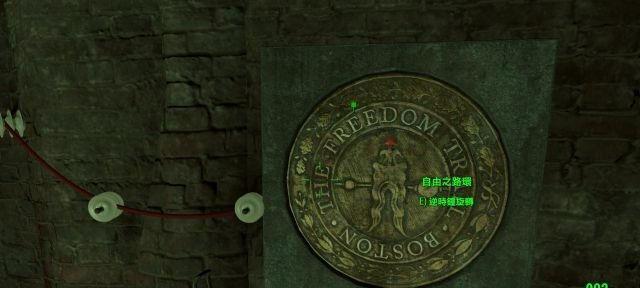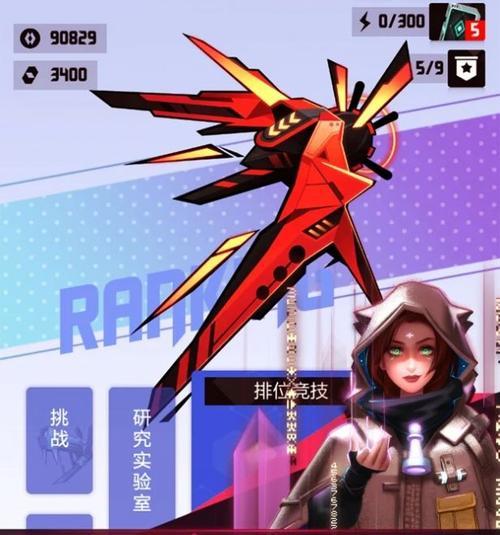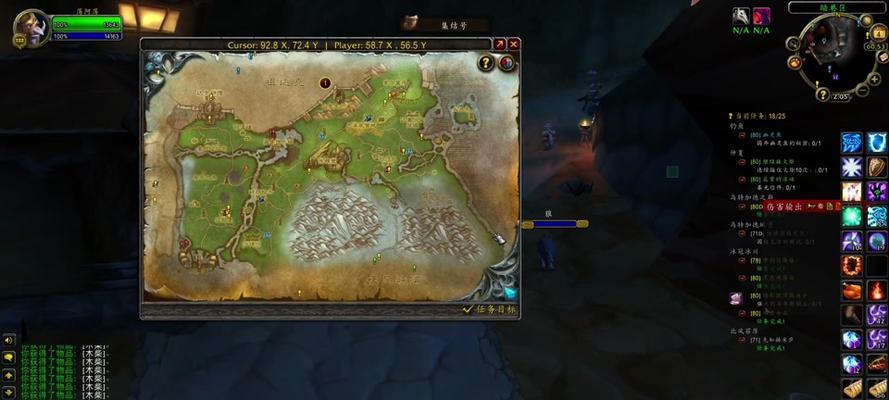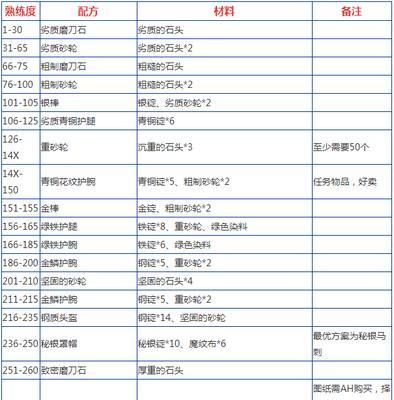如何消除《辐射4》游戏的鼠标加速问题(完全指南)
- 游戏简评
- 2024-09-14
- 167
《辐射4》游戏去除鼠标加速及修改横竖移动幅度方法
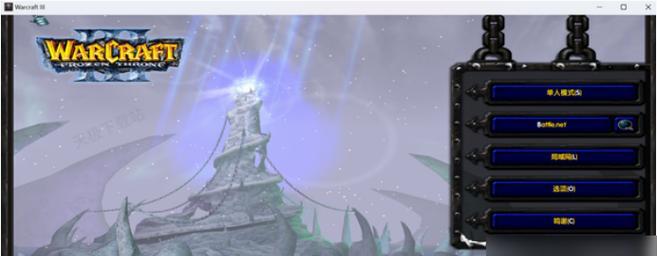
《辐射4》是一款备受欢迎的角色扮演游戏,但是它也存在着一个让很多玩家头痛不已的问题——鼠标加速。如果你也曾经尝试过在游戏中精准地瞄准敌人却总是无法命中,那么你肯定会想要知道如何消除这个问题。本文将为大家介绍如何去除《辐射4》游戏的鼠标加速,以及如何修改横竖移动幅度,帮助你在游戏中更加顺畅地操作。
什么是鼠标加速问题?
在玩《辐射4》游戏时,你可能会发现鼠标的移动距离并不是按照你的实际移动距离来计算的,而是会受到一定程度的加速影响。这就是所谓的鼠标加速问题。
为什么鼠标加速会影响游戏体验?
由于鼠标加速问题,你在游戏中瞄准敌人时需要花费更多的时间来调整准星,甚至很难精准地击中目标。这不仅会影响游戏体验,还可能导致你在游戏中频繁死亡。
如何检测鼠标加速问题?
如果你想要检测自己是否受到了鼠标加速问题的影响,可以尝试使用一些鼠标测试软件,例如MouseTester、AimBooster等。这些软件可以帮助你测试出自己的鼠标移动距离是否和实际移动距离一致。
如何消除鼠标加速问题?
想要消除《辐射4》游戏中的鼠标加速问题,可以通过修改游戏内的设置来实现。具体来说,可以在游戏设置中将鼠标灵敏度和鼠标加速系数都设置为0,这样就可以消除鼠标加速的影响。
如何修改横竖移动幅度?
除了去除鼠标加速问题,修改横竖移动幅度也是提高游戏体验的一种方法。你可以通过修改《辐射4》游戏中的ini文件来实现这一目标。具体来说,可以在ini文件中搜索“fMouseHeadingYScale”和“fMouseHeadingXScale”这两个参数,将它们的值分别修改为1.0000。
如何找到ini文件?
如果你不知道如何找到《辐射4》游戏的ini文件,可以进入游戏目录下的Data文件夹,找到名为“Fallout4.ini”的文件,用记事本或其他文本编辑器打开即可。
如何修改ini文件?
在修改ini文件之前,建议你先备份一下原始文件,以免出现意外情况。然后在文件中搜索需要修改的参数,将它们的值修改为所需数值即可。
如何确保修改生效?
如果你修改了《辐射4》游戏的设置或ini文件却没有生效,可以尝试重新启动游戏或计算机,以便让修改生效。
如何在游戏中测试修改结果?
如果你想要测试自己的设置是否生效,可以先进入游戏的设置菜单查看自己所做的修改是否已经生效。然后可以进入游戏中体验一下修改后的效果。
如何调整鼠标灵敏度?
除了修改鼠标加速系数和横竖移动幅度,你还可以调整鼠标灵敏度来适应不同的游戏场景。在游戏设置中,你可以通过调整鼠标灵敏度来控制鼠标移动的速度。
如何调整键盘灵敏度?
除了调整鼠标灵敏度,你还可以调整键盘灵敏度来提高游戏体验。在游戏设置中,你可以通过调整键盘灵敏度来控制角色移动的速度。
如何优化游戏画面?
如果你想要让《辐射4》游戏的画面更加清晰,可以尝试开启抗锯齿、使用高清纹理包等优化设置。这些设置可以帮助你在游戏中看到更多的细节。
如何优化游戏性能?
如果你的计算机性能有限,想要让《辐射4》游戏更加流畅,可以尝试关闭一些不必要的特效、减少分辨率等优化设置。这些设置可以帮助你在游戏中获得更好的性能表现。
如何选择合适的游戏模式?
《辐射4》游戏有多种不同的模式可供选择,例如生存模式、探索模式等。你可以根据自己的喜好和游戏能力来选择适合自己的游戏模式,从而获得更好的游戏体验。
通过本文的介绍,相信大家已经掌握了如何消除《辐射4》游戏的鼠标加速问题,以及如何修改横竖移动幅度等技巧。如果你还有其他的游戏操作问题,可以尝试在相关论坛或社群中寻求帮助,共同探讨游戏的乐趣。
如何消除《辐射4》游戏的鼠标加速和调整移动幅度
《辐射4》作为一款备受玩家喜爱的开放世界游戏,其画质、剧情和任务丰富多彩,吸引了大批玩家的关注。但是,一些玩家却遇到了一个棘手的问题——鼠标加速和移动幅度无法调整。这不仅会影响游戏的流畅度,还可能造成不必要的困扰。本文将为大家介绍如何消除这个问题,并调整移动幅度,让你的游戏体验更加舒适。
什么是鼠标加速,为什么要去除?
鼠标加速是指当玩家移动鼠标时,游戏会根据玩家的移动速度对鼠标移动距离进行加速。这样可能会让玩家感到很不舒服,因为它会导致玩家难以准确地控制游戏角色。许多玩家希望能够去除鼠标加速。
为什么要调整移动幅度?
移动幅度指的是玩家控制角色移动时鼠标在屏幕上移动的距离。通常情况下,玩家需要移动鼠标一定距离才能控制角色移动一格。如果移动幅度过大,就会导致角色移动过快,难以精确控制,因此也需要进行调整。
如何去除鼠标加速?
打开游戏安装目录下的“Fallout4.ini”文件,在文件中搜索“[Controls]”并添加以下命令:
bMouseAcceleration=0
iPresentInterval=0
在游戏开始前启动,鼠标加速问题应该就被解决了。
如何调整移动幅度?
打开游戏安装目录下的“Fallout4.ini”文件,在文件中搜索“[Controls]”并添加以下命令:
fMouseHeadingSensitivity=0.0125
fMouseHeadingXScale=0.02
fMouseHeadingYScale=0.02
修改这些数值即可调整鼠标移动幅度。
如何避免修改文件出现错误?
在进行任何修改之前,最好先备份一下“Fallout4.ini”文件。这样,即使修改出现问题,也可以很方便地恢复原始文件。
如何使修改生效?
在进行修改之后,需要重新启动游戏才能使修改生效。
如何测试修改是否生效?
在游戏开始前打开控制面板,选择鼠标设置。然后将鼠标速度设置为中等,打开游戏,检查是否发生了变化。
如何进行精确的调整?
如果你需要更加精确地调整鼠标移动幅度,可以使用第三方工具,如“MouseAccelerationFix”。这个工具可以让你更加精确地调整鼠标移动幅度,以适应不同的游戏和环境。
如何使用“MouseAccelerationFix”?
下载并安装“MouseAccelerationFix”。在游戏开始前启动它,调整鼠标速度和灵敏度,然后启动游戏即可。这个工具会自动将你的设置应用到游戏中。
如何避免游戏崩溃?
在进行任何修改之前,最好先备份一下游戏存档。如果修改出现问题导致游戏崩溃,可以很方便地恢复到之前的存档。
如何解决鼠标移动时卡顿的问题?
如果你在游戏中遇到了鼠标移动时卡顿的问题,可以尝试关闭“NVIDIAShadowPlay”或“AMDGamingEvolved”。这些软件可能会导致鼠标卡顿或游戏崩溃。
如何消除游戏中的微卡顿?
如果你在游戏中遇到了微卡顿的问题,可以尝试降低游戏画质或关闭一些不必要的特效。这可能会改善游戏的流畅度。
如何让游戏更加流畅?
除了进行上述修改之外,你还可以尝试关闭其他不必要的程序,并优化电脑性能。这可能会使游戏更加流畅。
修改之后的效果如何?
修改之后,你应该能够更加精确地控制游戏角色,并且游戏的流畅度也会有所改善。但是,具体效果可能因人而异。
通过本文的介绍,相信大家已经了解到如何消除《辐射4》游戏中的鼠标加速和调整移动幅度了。虽然这些问题可能会影响游戏的流畅度,但只要按照本文中的方法进行修改,就可以轻松解决。希望大家能够享受到更加舒适流畅的游戏体验!
版权声明:本文内容由互联网用户自发贡献,该文观点仅代表作者本人。本站仅提供信息存储空间服务,不拥有所有权,不承担相关法律责任。如发现本站有涉嫌抄袭侵权/违法违规的内容, 请发送邮件至 3561739510@qq.com 举报,一经查实,本站将立刻删除。!
本文链接:https://www.waletao.com/article-24085-1.html