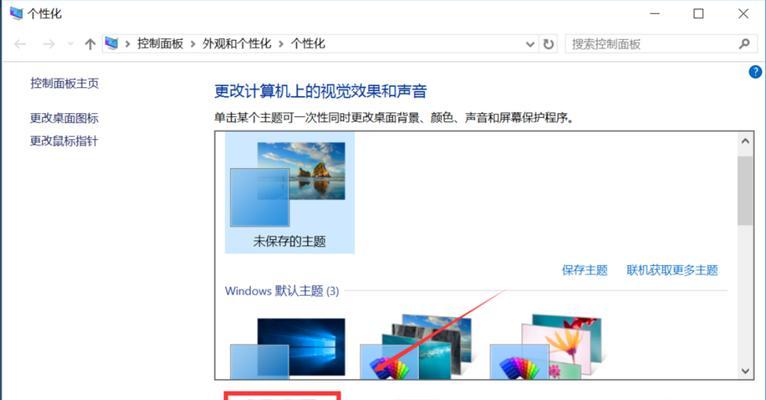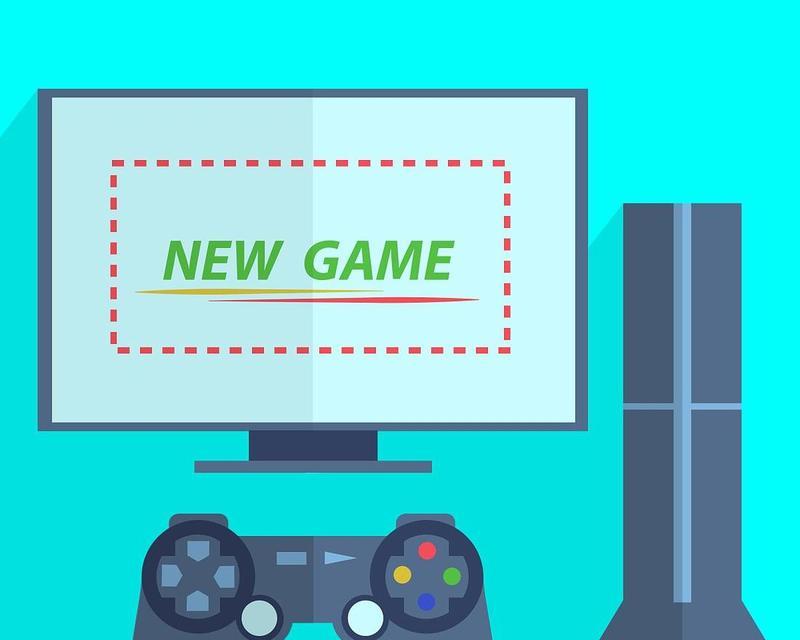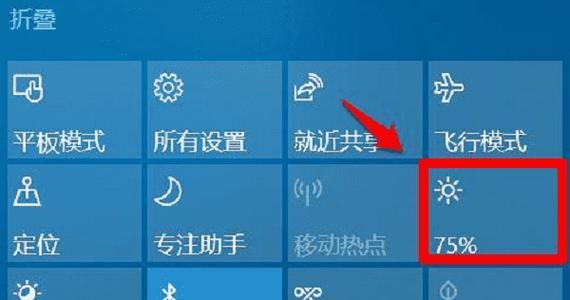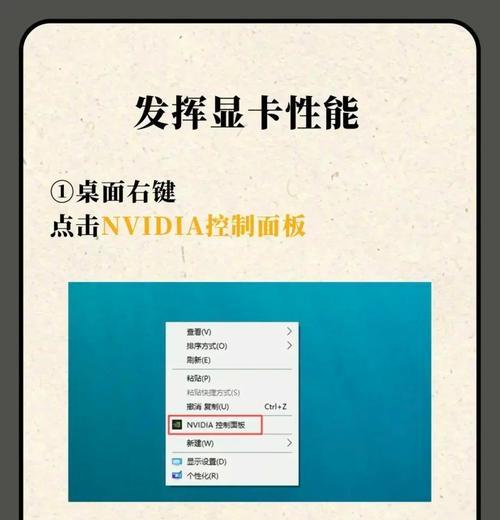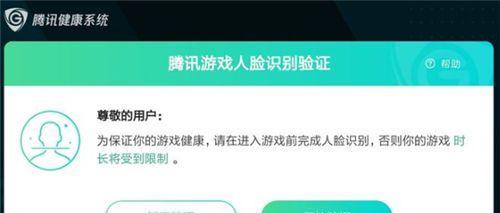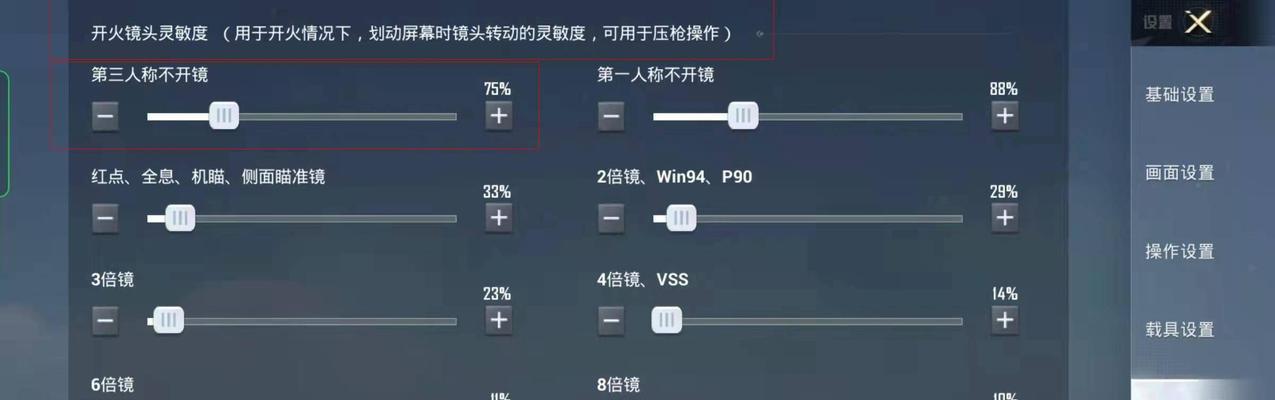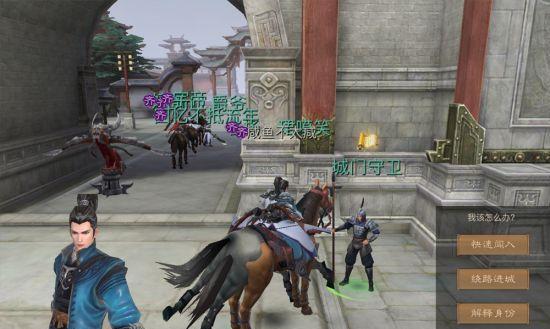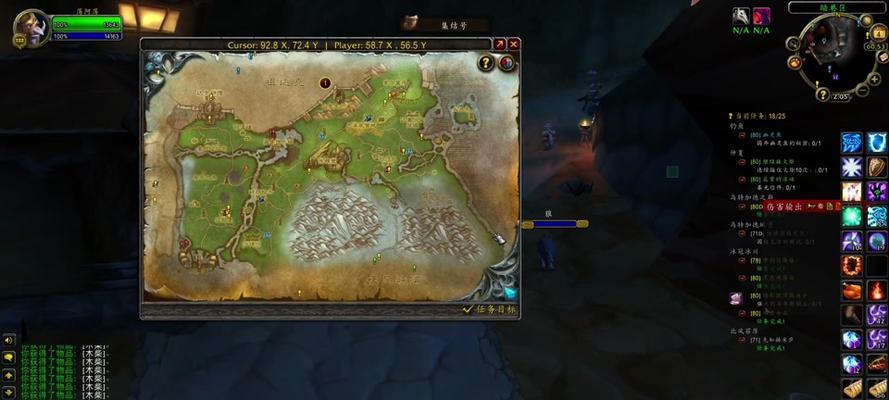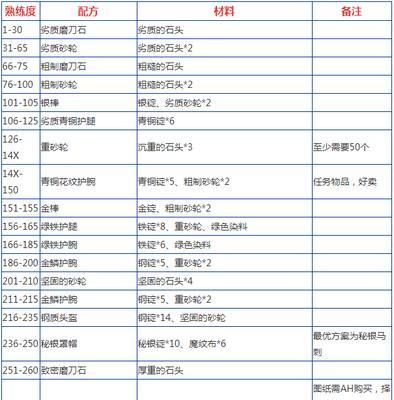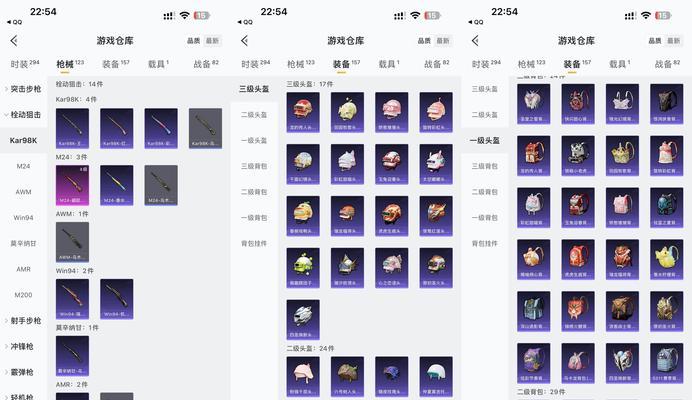游戏控制台怎么调出来?电脑桌面显示如何设置?
- 游戏玩法
- 2025-01-07
- 108
对于游戏玩家来说,能够在游戏中调出控制台并优化电脑桌面显示设置,是提升游戏体验的重要步骤。控制台允许玩家直接访问游戏的调试选项、命令输入等高级功能;而合理的桌面显示设置则能帮助玩家更加专注于游戏,提升游戏时的专注度和效率。本文将为您详细介绍如何在Windows系统电脑上调出游戏控制台,以及如何设置电脑桌面显示来优化您的游戏体验。
一、了解游戏控制台及其重要性
游戏控制台对于多数玩家来说可能是一个既熟悉又陌生的功能。它是一个通常通过特定按键组合(如“~”键,位于键盘左上角Esc键下方)调出的命令行界面。在这里,玩家可以输入代码来激活游戏中的各种调试功能,比如改变天气、调整视角、修改角色状态等。它不仅为游戏设计师在开发时提供了便利,也为广大玩家提供了更多尝试和探索游戏的途径。
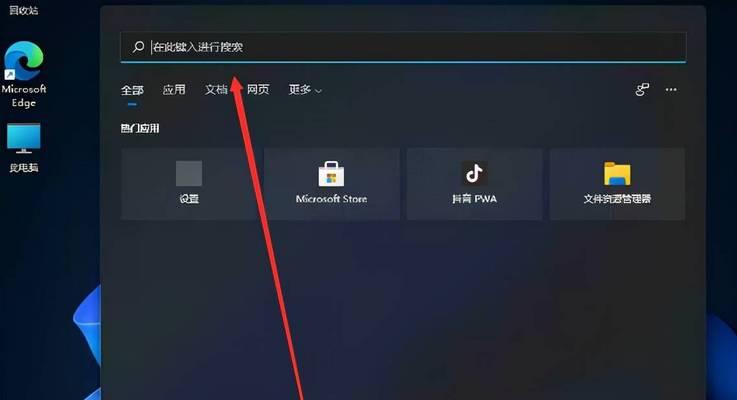
二、调出游戏控制台的步骤
Windows系统下调出游戏控制台的通用步骤:
1.启动游戏:首先确保你已经安装好想要调节的游戏,并启动游戏。
2.进入游戏:在游戏的主界面或者已经进入游戏的场景中,根据以下步骤操作。
3.调出控制台:大多数基于Source引擎的游戏,比如《反恐精英:全球攻势》和《半条命2》,通常可以通过按下“~”键来直接调出控制台。而对于其他游戏,可能需要在游戏中找到相应的设置选项来启用控制台的调用快捷键,例如在选项菜单中寻找“启用控制台”或“允许输入控制台命令”等选项。
4.输入命令:成功调出控制台后,玩家就可以在命令行中输入各种可用的控制台命令了。
注意事项:
不是所有游戏都支持控制台功能,这取决于游戏的开发和设计。
如果你无法通过上述通用方法调出控制台,可能需要查阅该游戏的官方指南或社区论坛来找到具体操作方法。

三、电脑桌面显示设置优化
为了让游戏体验更加沉浸,合理的桌面显示设置同样重要。以下是一些优化电脑桌面显示设置的步骤和建议:
1.调整屏幕分辨率:
进入电脑的“显示设置”或“屏幕分辨率”设置界面。
选择适合你的显示器和游戏需求的分辨率。过高的分辨率可能需要更强大的显卡性能。
2.设置屏幕刷新率:
确保你的显示器支持你想要设置的刷新率。
在显示设置中选择对应的刷新率,如60Hz、144Hz等,以获得更流畅的游戏体验。
3.关闭不需要的启动项:
使用任务管理器或系统配置工具关闭启动时不需要运行的程序和服务。
这样可以释放更多系统资源给游戏使用,提高游戏运行效率。
4.管理游戏快捷方式:
在桌面上为游戏创建快捷方式,但避免桌面图标过多,导致寻找困难或系统响应变慢。
5.使用桌面壁纸管理器:
如果你偏好使用动态壁纸,可以使用壁纸管理器来减少在游戏中的干扰。
这种工具可以在游戏前自动切换到静态壁纸,并在游戏结束后恢复。
6.设置任务栏和操作中心的行为:
调整任务栏的显示方式,如自定义大小或位置,避免在游戏时遮挡重要信息。
在“通知区域”设置中调整操作中心的显示选项,防止不必要的弹窗信息干扰。
7.隐藏桌面图标:
对于桌面图标,可以通过组合“Ctrl+Shift+N”快速创建新的文件夹,并将常用的游戏快捷方式整理到该文件夹中。
右键点击桌面,选择“查看”,然后选择“显示桌面图标”选项来隐藏桌面图标。
8.使用第三方软件进行优化:
使用诸如RazerCortex等游戏优化软件,可以帮助你管理和优化系统设置,确保游戏时的最佳性能。

四、常见问题解答
问:为何进入游戏后无法找到控制台调出的快捷键?
答:大多数游戏默认是禁用控制台的。你需要在游戏的设置中找到相关选项并启用它。
问:调整桌面显示设置后游戏没有明显变化怎么办?
答:确保每次调整后都重新启动游戏进行测试,如果效果不明显,可以尝试其他更具体的设置选项来进一步优化。
问:哪些第三方软件可以管理游戏快捷方式和调整桌面显示?
答:可以使用Steam、EpicGamesStore等游戏库管理工具,它们提供桌面快捷方式的管理。而WallpaperEngine等软件可以用来管理动态壁纸。
五、
在电脑上成功调出游戏控制台并优化桌面显示设置,可以极大地提升游戏体验。请根据本文提供的步骤和技巧,调整和管理好您的游戏环境。通过合理配置,您将能够在游戏中更加专注于游戏本身,享受到更加顺畅、无干扰的游戏时光。
记住,优化电脑桌面显示设置是一个持续的过程,不同的游戏可能需要不同的设置调整。不断尝试和探索,找到最适合您的个性化配置,才能达到最佳的游戏体验。
版权声明:本文内容由互联网用户自发贡献,该文观点仅代表作者本人。本站仅提供信息存储空间服务,不拥有所有权,不承担相关法律责任。如发现本站有涉嫌抄袭侵权/违法违规的内容, 请发送邮件至 3561739510@qq.com 举报,一经查实,本站将立刻删除。!
本文链接:https://www.waletao.com/article-35466-1.html