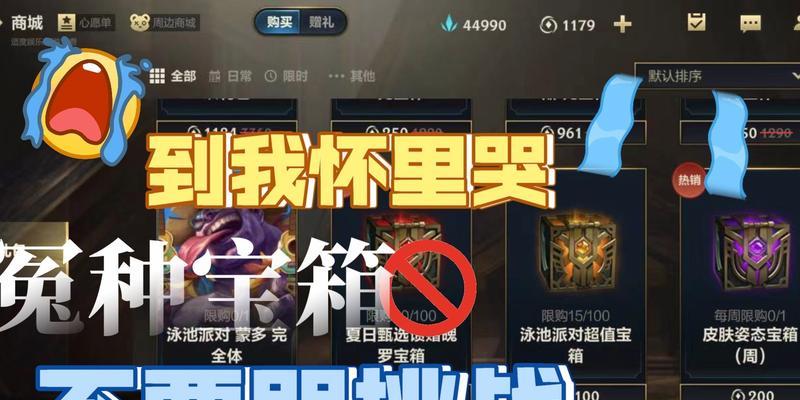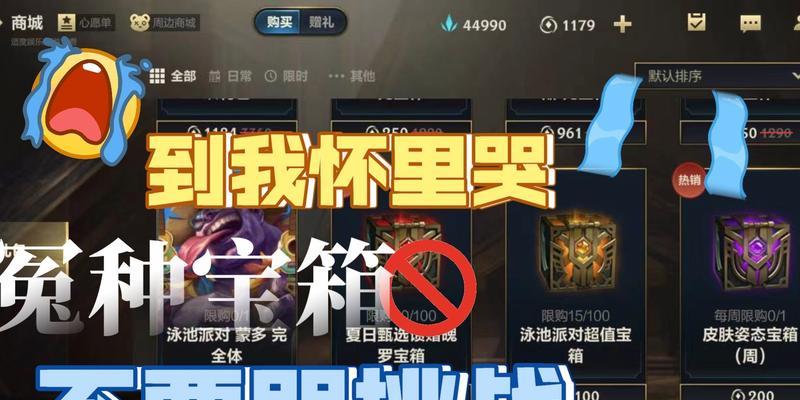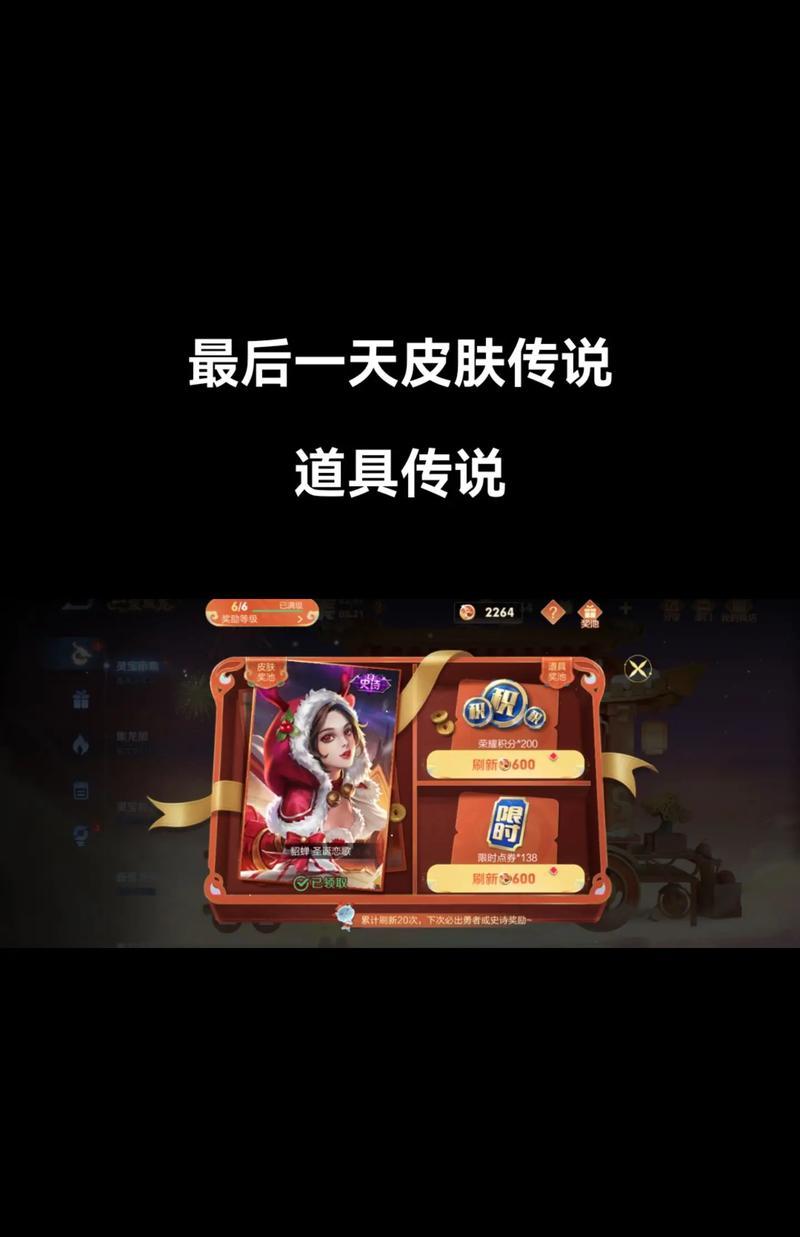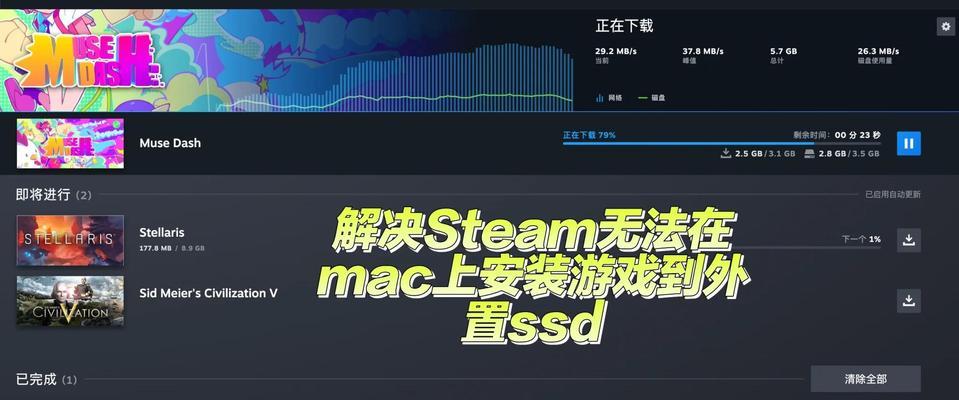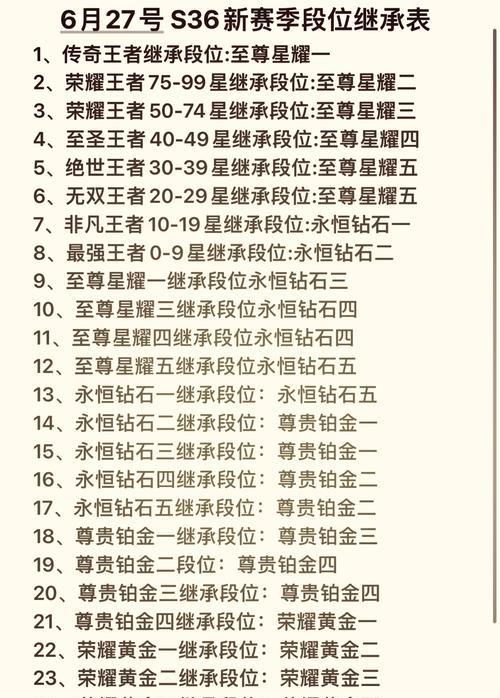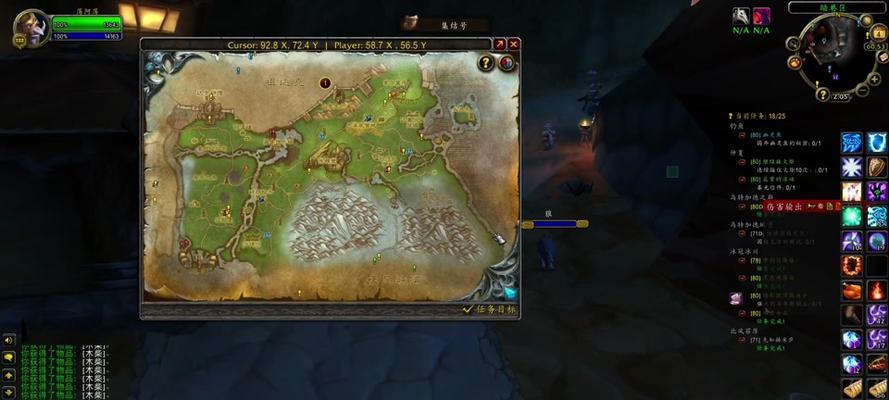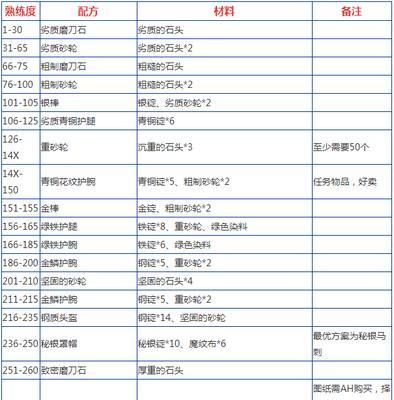电脑配置低如何关闭影响性能的设置?
- 游戏攻略
- 2025-04-10
- 18
在我们日常使用电脑的过程中,可能会遇到电脑运行缓慢、卡顿等问题,特别是那些硬件配置相对较低的电脑。这样的电脑如果在运行较为占用资源的程序时,性能问题尤为明显。为了提升低配置电脑的运行效率,关闭一些影响性能的设置是一个有效的解决办法。本文将为您提供一系列操作指南,帮助您通过关闭不必要的功能和设置来优化系统运行。
常见影响性能的设置有哪些?
在开始关闭相关设置之前,我们需要了解哪些设置可能会对低配置电脑的性能产生负面影响。常见的包括:
开启的视觉效果和动画
自动更新和同步服务
高分辨率的屏幕保护程序
启动时加载的非必要程序
系统还原点的过量创建
效能较差的启动项
资源占用高的特效和功能
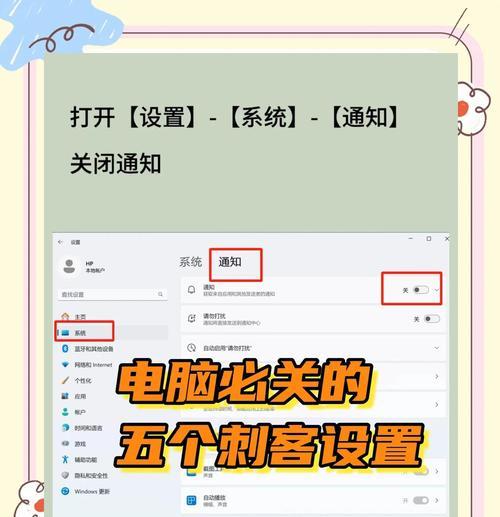
如何关闭影响性能的设置?
降低视觉效果和动画
视觉效果和动画虽然美观,但它们会占用大量的系统资源。通过调整系统的视觉效果,可以显著提高低配置电脑的响应速度。
1.右键点击“我的电脑”,选择“属性”。
2.在系统窗口中选择“高级系统设置”。
3.在性能选项中选择“调整为最佳性能”,或者手动选择需要关闭的视觉效果。
关闭自动更新和同步服务
自动更新和同步服务可以确保系统和应用程序保持最新,但也可能占用宝贵的CPU和网络资源。
1.打开“设置”应用。
2.选择“更新与安全”>“Windows更新”。
3.在高级选项中关闭“自动下载并安装更新”,并取消勾选“使用我的Windows更新历史对其他电脑进行推荐”。
简化屏幕保护程序
屏幕保护程序往往只是在无操作时运行,它可能消耗电源和处理性能。
1.在桌面空白处右键,选择“个性化”>“锁屏”>“屏幕保护程序设置”。
2.在屏幕保护程序下拉菜单中选择“(无)”,并取消选择“在恢复时显示登录屏幕”。
管理启动项
非必要的启动项会在电脑启动时加载,这会大大增加启动时间,并在后台运行消耗资源。
1.按下`Win+R`键打开运行对话框,输入`msconfig`并回车。
2.在系统配置窗口选择“启动”选项卡。
3.取消不必要启动项的勾选并应用更改。
控制系统还原点的创建
系统还原点的创建可以恢复系统到以前的状态,但它会占用磁盘空间。
1.右键点击“我的电脑”,选择“属性”。
2.进入“系统保护”选项卡,选择要配置的驱动器,然后点击“配置”。
3.选择“关闭系统保护”或调整磁盘空间的使用量。
优化开机启动项
开机启动项过多也会导致系统启动缓慢。
1.按`Ctrl+Shift+Esc`打开任务管理器。
2.切换到“启动”选项卡,禁用那些不必要的启动程序。
关闭资源占用高的特效和功能
某些特效和功能可能对系统性能产生较大影响,尤其是对于配置较低的电脑。
1.右键点击桌面空白处,选择“NVIDIA控制面板”或“AMDRadeon设置”根据不同显卡进行设置。
2.在管理3D设置中调整相关特效为“低”或者“关闭”。

避免的常见问题
在关闭电脑设置以提升性能时,可能会遇到一些问题,如:
系统变得不那么美观
某些功能无法使用
安全性降低
在执行上述操作时,要权衡性能提升和功能损失之间的关系,以选择最适合您的设置。

实用技巧
为了进一步提升低配置电脑的性能,您可以尝试以下实用技巧:
定期清理磁盘和临时文件
升级硬件,如增加内存和使用固态硬盘(SSD)
使用轻量级软件代替资源占用高的程序
结语
关闭那些影响性能的设置可以有效提升低配置电脑的运行效率。在这个过程中,我们必须确保对每个操作有一个充分的理解,以避免误操作导致系统不稳定或其他问题。遵循本文提供的指南进行操作,相信您能迅速感受到系统性能的提升,并享受到更加流畅的电脑使用体验。
版权声明:本文内容由互联网用户自发贡献,该文观点仅代表作者本人。本站仅提供信息存储空间服务,不拥有所有权,不承担相关法律责任。如发现本站有涉嫌抄袭侵权/违法违规的内容, 请发送邮件至 3561739510@qq.com 举报,一经查实,本站将立刻删除。!
本文链接:https://www.waletao.com/article-44735-1.html